Minecraft
What is Lost Tribe Minecraft?
As part of our new, free community Minecraft server, players can build together, collect resources, and visit cool Jewish places like a player-made virtual Kibbutz! We also have fun experiences centered around Jewish holidays and Israeli landmarks players can visit in-game.
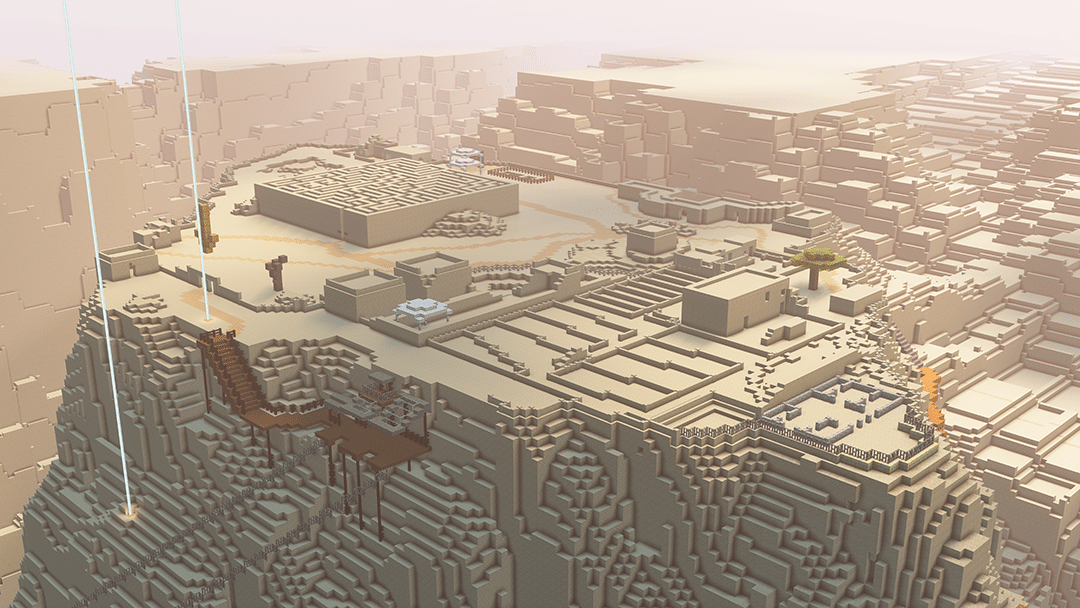
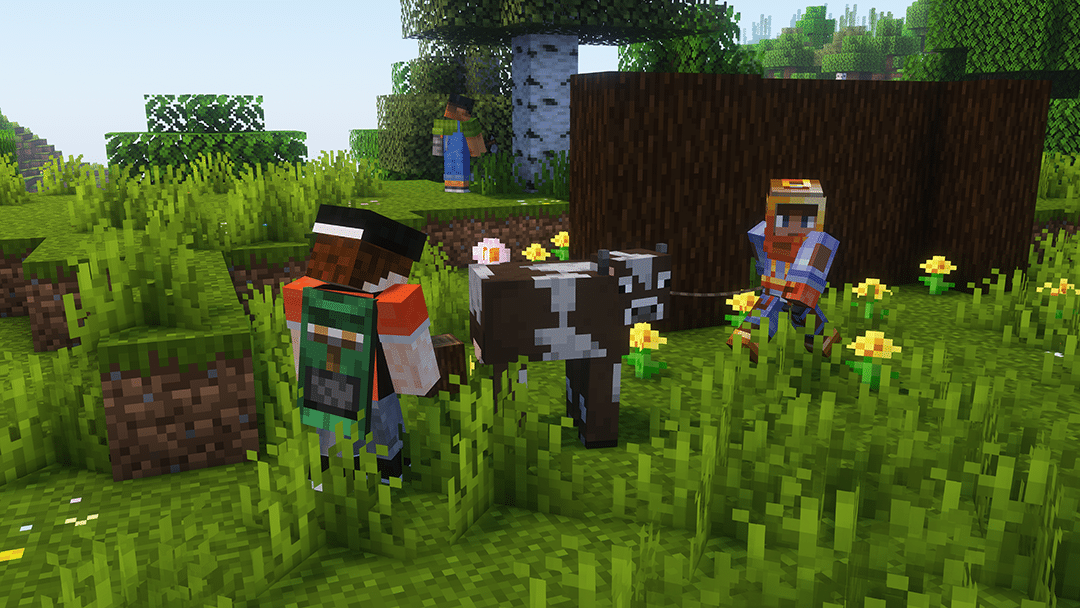
New-bie or Pro? Parent or Player? Pick below.
New to the game
Unsure of how to get started? You’re in the right place!
What is Minecraft?
Minecraft is a video game in which players create and break apart various kinds of blocks in 3D worlds. Players explore a blocky, procedurally-generated 3D world with virtually infinite terrain. They will play to discover and extract raw materials, craft tools and items, and build structures or natural elements such as mountains or lakes. Game modes include survival mode and creative modes. In survival mode players must acquire resources to build the world and maintain health, while in creative mode, players have unlimited resources. With Lost Tribe, players can interact with other Jewish youth like themselves while playing the game and interact with Israeli locations, all within a Jewish environment.
We do not own the game
If you don’t own the game, you can purchase it for your preferred device at minecraft.net! If you do own it, continue reading below!
We own the game, how do we join?
Below are step by step instructions as to how to join the Lost Tribe Minecraft Server.
1. Ensure you have A Valid Minecraft Account
Our Minecraft Server supports players joining from Java Edition Minecraft (PC/Mac) and Bedrock Edition Minecraft (Windows/iPhone/iPad/Android/Chromebook). We do not support Xbox, PlayStation, or Switch at this time, nor do we support Minecraft: Education Edition.
To know whether you have a valid Minecraft account, a good rule of thumb is to try to sign into it on minecraft.net. If you do not have a valid account, you can choose to buy one on that same website.
2. Turn on Minecraft, and ensure you’re running the latest version
Our Minecraft Server supports the latest version of Minecraft, which consistently changes but can be found here. Depending on the type of Minecraft you have, you can see how to spot your version below.
To continue, pick the version of Minecraft you own.
Java Edition
Finding the Running Version
When you open the game on your computer, after signing in you should see the Profile being used to play the game at the bottom left. The number (for example, 1.20.4), is the version number, and it should be up to date with what can be found on the website linked above. If it is, you can go ahead and click play. If it is not, then you must click on the number, which will open a menu, select the option for Latest Release, and then click play.

JOINING THE SERVER
Once you’ve pressed Play, you will see a menu that looks like the one below. The middle button is titled Multiplayer – click it.

The first time you do this, you will get a warning about the public nature of multiplayer servers. Acknowledge this warning and click continue.

You will now see an empty menu of servers. At the bottom right, click Add Server, and copy in the information as provided. Then, click Done.

Back on the server menu, double click on the newly-added server as shown below, and that’s it! You’re in.

Bedrock Edition
Finding the Running Version
When you open the game on your device, you should see the game version at the bottom right of the screen, preficed by a v (for example: 1.20.51). If your version is not the latest version, please close the application and go to the App Store of your device and make sure you update the app.

JOINING THE SERVER
Once you’ve pressed Play, you will see a menu that looks like the one below. At the top left, you will see a button titled Servers. Click it.

After you’ve done this, you’ll see a list of Featured Servers. Scroll down that list until you see the button titled Add Server. Click it.

Insert the information exactly as shown in the image below. Then, press Save.

Now, scroll back down the server list and you’ll see the newly added server, LostTribe, at the bottom. Click on it, and on the right side, click Join Server.

That’s it! The account should now be connected to the server. Have fun and we hope to see you around!
If you’re having technical difficulties with your Minecraft, we suggest you take a look at the Support page on Minecraft’s website. If you’re having issues with the Lost Tribe Server itself, please reach out to us on our Discord.